
Vous avez sûrement dû voir sur Instagram ces mini vidéos qui ressemblent à un gif animé et vous vous demandez comment sont fabriqués ces films courts ? Ces jours-ci j’ai reçu plusieurs questions concernant mes petites animations postées sur mon compte et je me suis dit qu’un petit tutoriel pourrait vous intéresser.
Pourquoi poster des gifs animés ?
1 – Parce qu’ils sont ludiques : tout le monde aiment les gifs animés !
2 – Parce qu’ils attirent l’attention ! Si vous avez un message à faire passer, promo ou autre, une image animée vous permettra d’être plus visible
3 – Pour les paillettes : à l’approche des fêtes, montrez votre esprit de noël en postant des contenus dorés ou pailletés qui brillent !
4 – Parce que les vidéos sont dans l’air du temps ! Entre les stories sur Instagram, Snapchat et TikTok, les utilisateurs ont pris l’habitude des petites vidéos.
Dans ce tutoriel, je vais vous montrer comment créer rapidement une animation en boucle dans Photoshop et l’exporter pour pouvoir ensuite la poster sur votre compte Instagram.

Étape 1/3 : Créer votre gif dans photoshop
Commencer par créer un fichier de 640 x 640 pixels puis placer votre fond avec une image de votre choix qui restera fixe. Ensuite, placez les différentes images-clés de vos éléments à animer sur des calques séparés comme sur l’image ci-dessous.
Exemple :
Dans l’exemple ci-dessous, j’ai décidé d’animer la neige en 3 images-clés. J’ai donc créé 3 images de neige différentes sur des calques séparés.
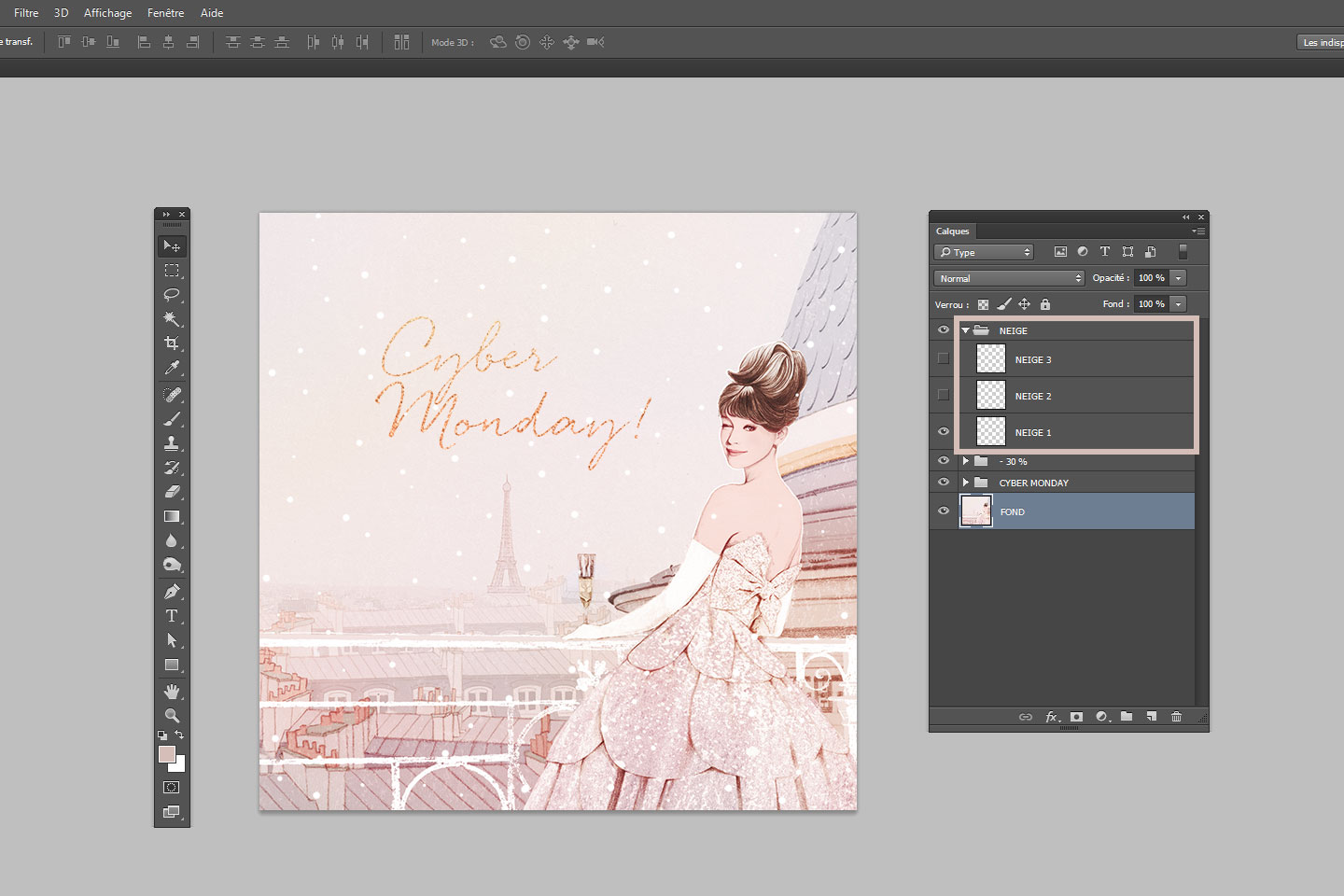
L’animation des différents éléments se fait ensuite dans le panneau de montage. Dans le logiciel, celui-ci n’est pas ouvert par défaut. Pour l’ouvrir, cliquez sur Fenêtre > Montage. Dans le petit menu déroulant, choisissez créer une animation d’image.
Ce panneau montage est en fait un tableau chronologique représentant les différentes images-clés de vos éléments, animés à des moments différents. C’est la succession de ces images-clés mises bout à bout qui créeront votre animation.
Sur une image-clé, vous pouvez choisir d’afficher un calque puis le cacher sur l’image-clé suivante. Il y a plein d’autres paramètres sur lesquels vous pouvez jouer que je ne vais pas développer ici, je vous laisse les découvrir, mais les possibilités sont immenses.
Pour mon exemple d’animation, à l’image-clé 1, j’affiche le calque « NEIGE 1 ». Dans le petit panneau déroulant juste en dessous de mon image-clé dans le panneau de montage, je choisi une durée de 0,5 seconde. Puis je créé une seconde image-clé en cliquant sur l’icône de nouveau calque juste en dessous. Dans cette seconde image-clé, je cache le calque « NEIGE 1 » et j’affiche le calque « NEIGE 2 », puis enfin, dans la 3ème image-clé, j’affiche le calque « NEIGE 3 » et je cache le calque « NEIGE 2 » Et voilà c’est terminé, mon animation est déjà créée ! Pour cet exemple, mon animation est très simple, mais libre à vous d’en créer une qui soit plus complexe.
Note : Sur votre fil d’actualité Instagram, vous avez la possibilité de partager des vidéos d’une minute maximum.
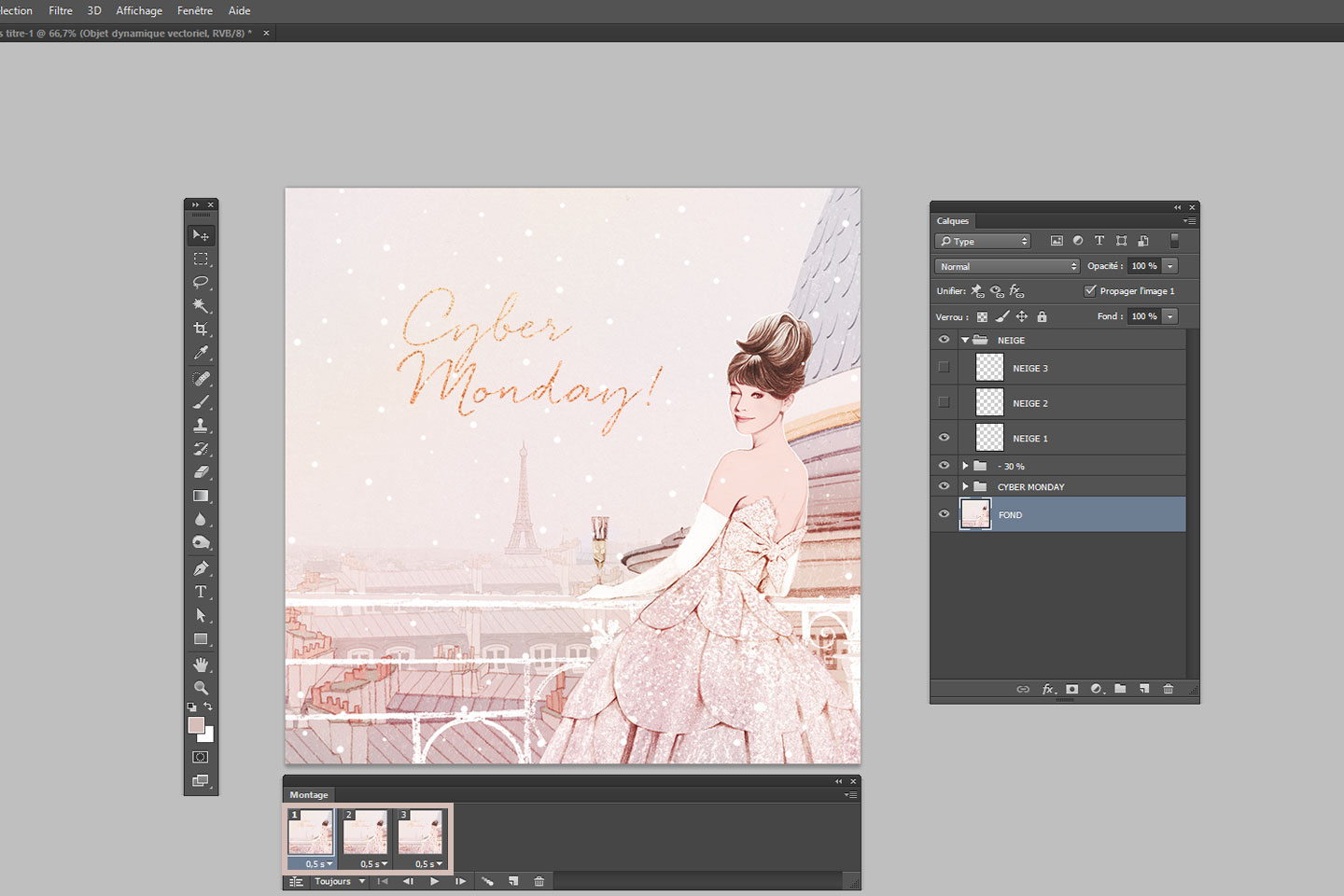
Étape 2/3 : Exporter sa vidéo en Mp4
Une fois votre animation créée, il ne vous reste plus qu’à l’exporter en .mp4 au format H.264 afin de pouvoir la poster par la suite dans votre feed Instagram.
Pour cela dans Photoshop faites : Fichier > Exporter > Rendus vidéos…
Choisissez l’emplacement que vous voulez puis en dessous, sélectionnez « Adobe Media Encoder » et le format H.264. C’est très important car c’est le seul format qui est pris en charge par Instagram. Cochez ensuite la case « Utiliser la qualité supérieure » puis cliquez sur « Exporter ».
Votre vidéo est prête à poster !
Étape 3/3 : Poster sa vidéo sur Instagram
Une fois que vous avez récupéré et enregistré votre vidéo, vous pouvez la poster comme une image en cliquant sur l’icône + en bas sur l’interface d’Instagram. Entrez votre légende et cliquez sur Publier !
J’espère que ce petit tuto vous aura plu, n’hésitez pas à me poser vos questions si vous en avez et partagez vos vidéos avec le hashtag #elodievideos. J’adorerais découvrir vos petites créations ! 😉

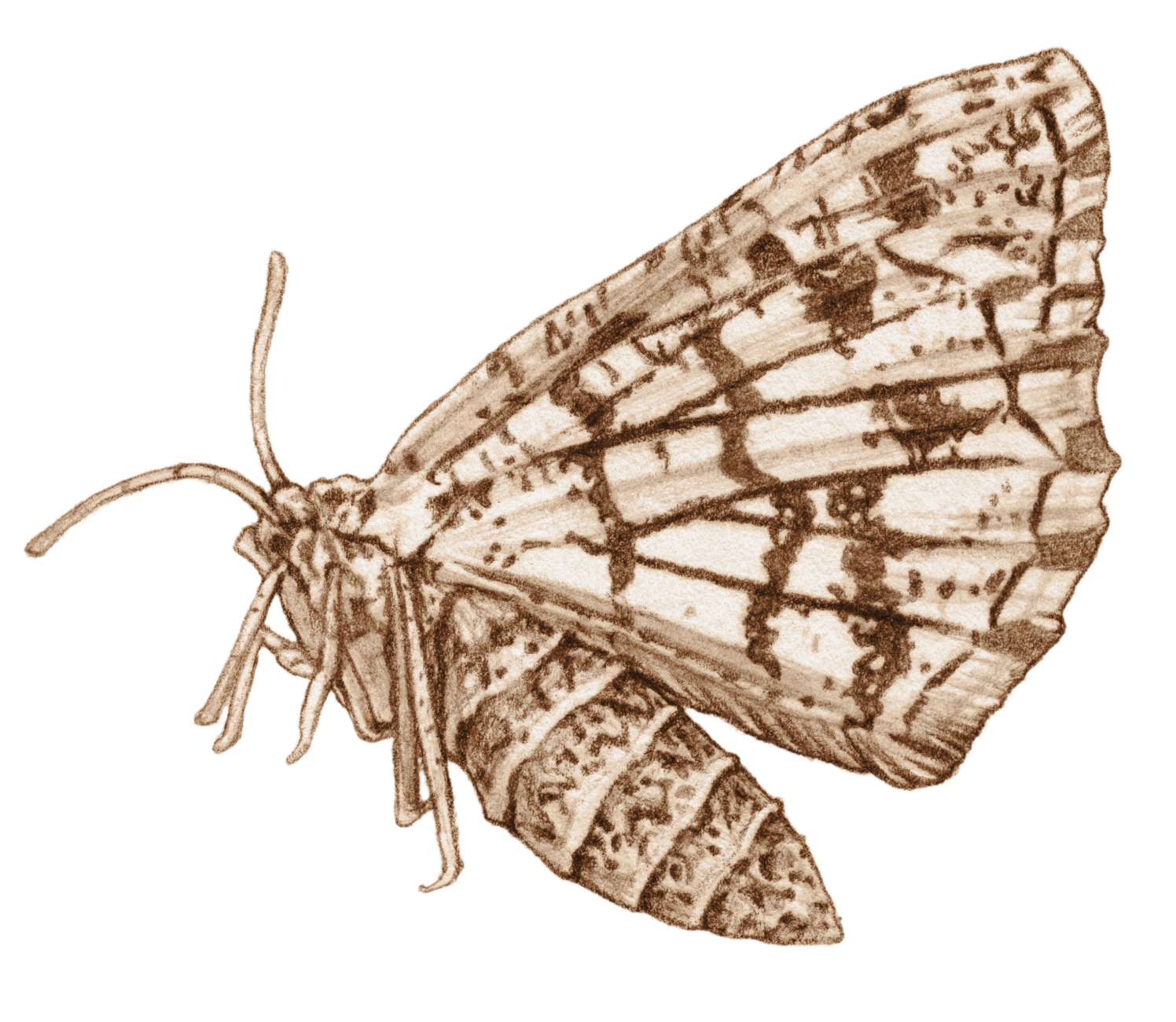




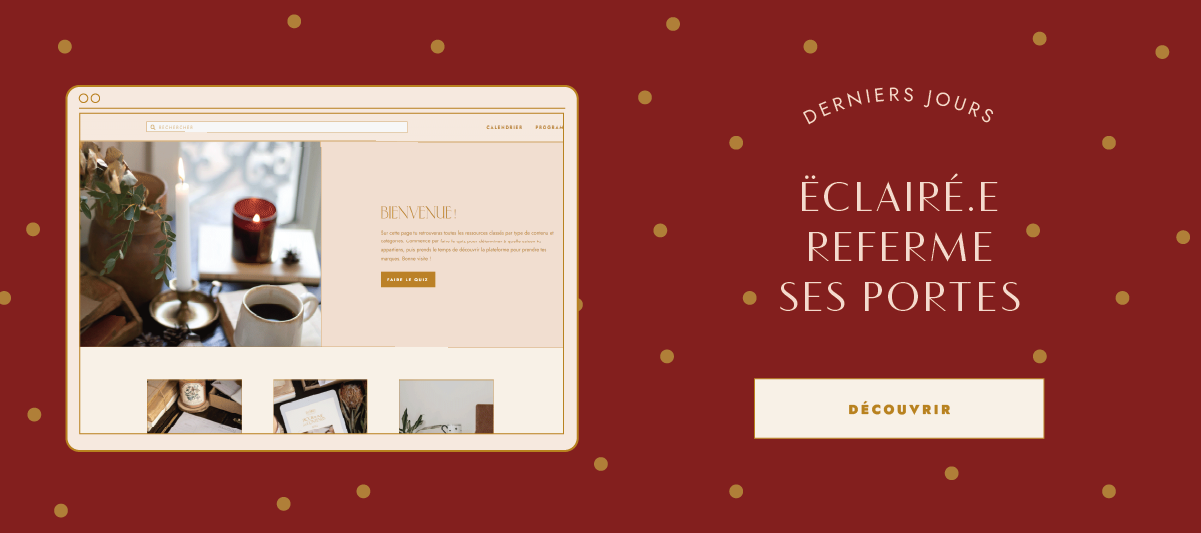





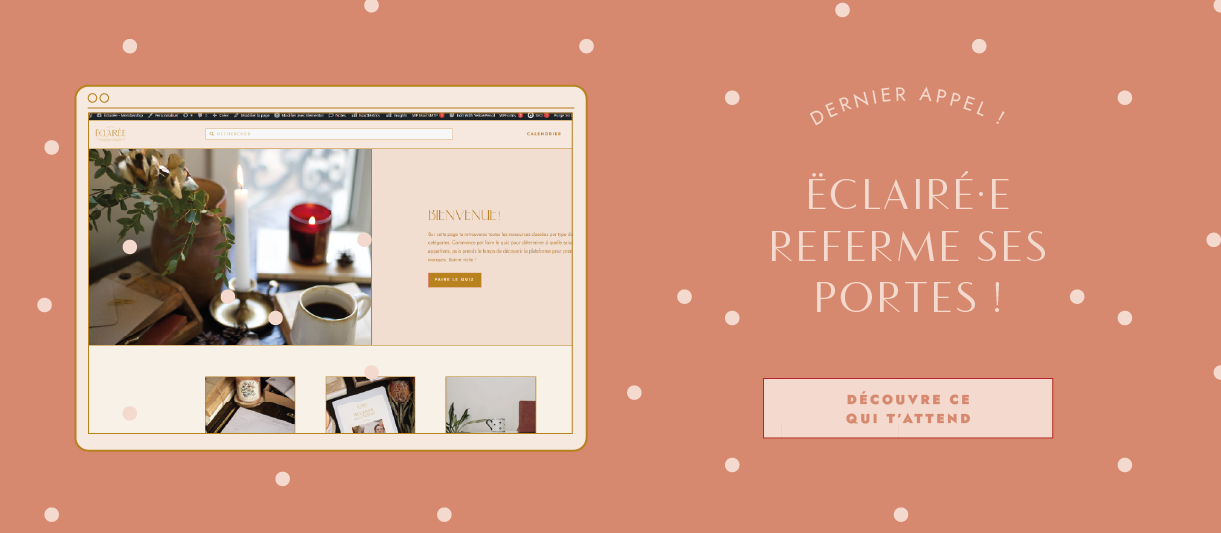










The Comments
charlotte
super ton tuto!! sais tu pourquoi les temps de délai de chacune de mes images ont été supprimé dans première? il a tout égalisé…
elodie_2016
> charlotteMerci ! C’est curieux, et dans ton gif de base les délais sont corrects ?
charlotte
> elodie_2016oui, j’ai réglé les délais image par image et le .gif fonctionne à merveille… mais le fichier première a comme annulé ces délais…
elodie_2016
> charlotteRe-bonjour Charlotte, désolée je ne vois que maintenant ton commentaire. Je pense que tu devrais aller voir du côté des réglages dans Premiere. Est-ce que quand tu lis la lecture dans le logiciel le problème se pose également ? Ou c’est uniquement dans ton fichier vidéo ? C’est assez difficile de t’aider à distance, si tu veux tu peux me faire une capture écran de tes paramètres dans Première ?
Gaelle
Ah merci merci ! J’ai découvert Instagram sur le tard. Maintenant j’aime beaucoup et je voulais justement faire des gifs. Ce n’est pas simple !! 🙂 Dis moi aurais-tu un lien à me donner qui explique comment créer un gif (à mettre sur Insta aussi) mais avec plusieurs photos à la suite (et non pas des rajouts sur la même photo)
elodie_2016
> GaelleBonjour Gaelle ! Oui merci beaucoup pour ta commande je m’en occupe rapidement ! 🙂 Concernant ta question, si tu veux faire défiler des images, ma méthode fonctionne aussi. Il suffit qyue tu fasses apparaître les images les unes à la suite des autres tout simplement 🙂
Gaelle
> elodie_2016Bon… Je vais tester ça ! Merci beaucoup 🙂
Gaelle
En fait je suis très contente d’avoir trouvé cet article, il m’a permis de découvrir ton travail et je suis fan ! Je viens de commander l’affiche « My eyes will kill you » et je l’aime déjà 🙂
Dodie
Bonjour, dit moi ton projet dans Photoshop tu l’enregistre bien avant de l’importer dans Première ? Car j’ai essayé d’ouvrir mon gif dans première mais il s’affiche pas dans mes documents quand je le cherche pour l’ouvrir… ce qui est assez problématique 🙂 Merci !
Très utile ton tuto autrement 🙂
elodie_2016
> DodieQuand tu importes ton gif dans Premiere, dans le panneau déroulant à droite, est-ce que tu as sélectionné « Tous les médias pris en charge » ?
Dodie
> elodie_2016En fait j’ai une version d’essai de Première.. j’ai réussi à avoir une version complète mais j’ai encore des problèmes avant que ça fonctionne 🙂 mais autrement dans la version d’essai quand je lance, je n’avais que « Ouvrir un projet » ou « créer un nouveau projet ». Mais ton gif une fois fais avec Photoshop tu l’enregistre avant ?
Dodie
> elodie_2016J’ai trouvé, mais le soucis c’est que le rendu ne change rien… je veux dire mon gif ne bouge pas du tout une fois le format mis….
Dodie
> DodieC’est bon ça fonctionne enfin !!! Un grand merci à toi et à ton tuto 🙂 depuis le temps que je voulais mettre mes gifs sur Insta.
Renaud
Bonjour, j’ai enregistré récemment une video en format mp4 tout en restant dans photoshop et instagram la lit parfaitement. Y a t il un autre interet d’enregistrer au format H264 par Premiere.
elodie_2016
> RenaudHello Renaud, ah et bien je pense que je devrais faire un update sur mon article car à l’époque on ne pouvait pas enregistrer en mp4 au format H264 via Photoshop 🙂 Merci pour l’info, je vais me renseigner à partir de quelle version de photoshop on peut enregistrer directement en mp4. Bonne journée !
renaud
> elodie_2016Faut faire exporter/ rendu video et effectivement c’est du mp4 format H264.
J’ai photoshop 2015.0.1 sur Mac
Renaud
> renaudChère Elodie
Pour poster sur instagram sans passer par l’appli de mon Iphone, sur mon mac je passe par le site gramblr, du coup c’est pratique pour poster ta video directement depuis photoshop sur instagram. Apres j’ai mis en ligne que des jpeg, je vais faire un test avec les videos mais je vois pas pourquoi ça marcherait pas.
Bonne journée
Barbara M
Bonjour, pour ma part, ça ne marche pas. Mon fichier GIF est un fichier créé sur Photoscape, est-ce que c’est pour ça que ça ne fonctionne pas? Mon fichier est au format H264 mais ce n’est pas un fichier visuel donc impossible de le publier sur Instagram.
Est-ce que vous savez d’où vient le problème?
Cordialement.
Barbara
DK Sensei
Merci chère Elodie.
Laure
C’est à n’y rien comprendre, je suis exactement les consignes et me voilà avec un fichier de 0 octet… XD
Je n’ai pas non plus trouvé comment enregistrer au format mp4 sous Photoshop (j’ai CS5).
J’ai finalement réussi d’une autre manière avec Première :
Fichier → Exportation → Média → Format H264 → Préconfiguration : Téléphone et tablette Android 480p 23,976
→ Exporter
Merci Elodie pour cet article qui m’a été bien utile en tout cas!
elodie_2016
> LaureAh bizarre. Et oui la technique que tu décris était celle que j’avais mentionné en premier lieu dans cet article, puis je l’ai modifié car en passant pas Photoshop c’est encore plus simple ! 🙂
Bonne journée,
elise
> elodie_2016bonjour, merci pour votre travail.
pour moi la premiere version de votre tuto avait fonctionné et là je n’y arrive plus!instagram ne prend pas le fichier en charge. je pense que je vais essayer de passer par premiere comme avant.. cpdt je ne souviens plus comment passer de photoshop à premiere..
elodie_2019
> eliseBonjour, ton fichier doit être au format H.264. Tu peux l’exporter dans ce format directement depuis Photoshop.
Julien
Très intéressant ! Petite question, on m’a demandé de réaliser ce genre de petit gif avec une illustration perso à moi pour un annonceur qui le diffuserait sur son site et ses réseaux sociaux pendant plusieurs mois mais impossible de trouver une fourchette de tarif sur le web y compris dans ton super article sur les devis. Aurais tu une idée ?
Merci à toi , bonne soirée 🙂
elodie_2016
> JulienHello, Ah non je dois dire que je n’en ai jamais réalisé ! Mais n’oublie pas de prendre en compte la complexité de l’animation pour fixer ton tarif 🙂
Et sinon sur le web les droits d’utilisation sont malheureusement souvent faibles voir inclus dans le prix de production..
Laura
Bonjour Élodie,
Merci pour ce tuto très instructif et bien détaillé !
Après plusieurs essais ces derniers jours, toujours le même résultat pour mon animation : une qualité très médiocre une fois postée sur Instagram …J’ai réalisé mes illustrations sur Illustrator, je les ai ensuite importées sur Photoshop, est-ce du à cela ?
Merci pour votre réponse, bonne soirée 🙂
elodie_2016
> LauraHello Laura,
C’est difficile à dire, est-ce que tes vidéos sont de bonne qualité avant de les importer sur Instagram ?
Dore
Si je n’ai pas premiere je peux le faire avec final cut ? Super tuto
elodie_2016
> DoreMerci ! Oui tu peux le faire avec Final Cut du moment que tu choisis le bon format de sortie (.mp4, format H.264) 🙂
Gabrielle
Merci beaucoup pour ton tutto je désespérais de pouvoir mettre mon GIF photoshop sur mon Instagram 🌺 avec tes explications tout s’est super bien passé.
dave
bonjour ,
j’ai finaliser un projet sur adobe pro et malheureusment en GIF toute la vidéo est zoomer en mode pas déguin .
Comment eviter le probleme merci
elodie_2019
> daveAdobe pro ce n’est pas un logiciel, tu parles peut-être de Première pro ? C’est normal qu’en gif la qualité soit inférieure à la vidéo car on transforme une vidéo en une série d’images compressée.
Léa
Bonjour,
J’aimerais savoir comment publier le gif et qu’il soit accessible à tous ?
Merci pour votre aide.
elodie_2019
> LéaJe ne suis pas sûre de comprendre, tu peux préciser ta question stp ?
emna
Hey génial, merci beaucoup, j’ai pu créer rapidement mon GIF pour Insta, tu es hyper clair, c’est niquel merci 🙂
Cecilia
Bonjour
Cela a publié ma video en reels comment faire pour la publier comme un post ?
Cordialement
Ëlodie
> CeciliaDésormais toutes les vidéos sont postées automatiquement en reel, il faut donc les créer au format 1080 x 1920 pixels.