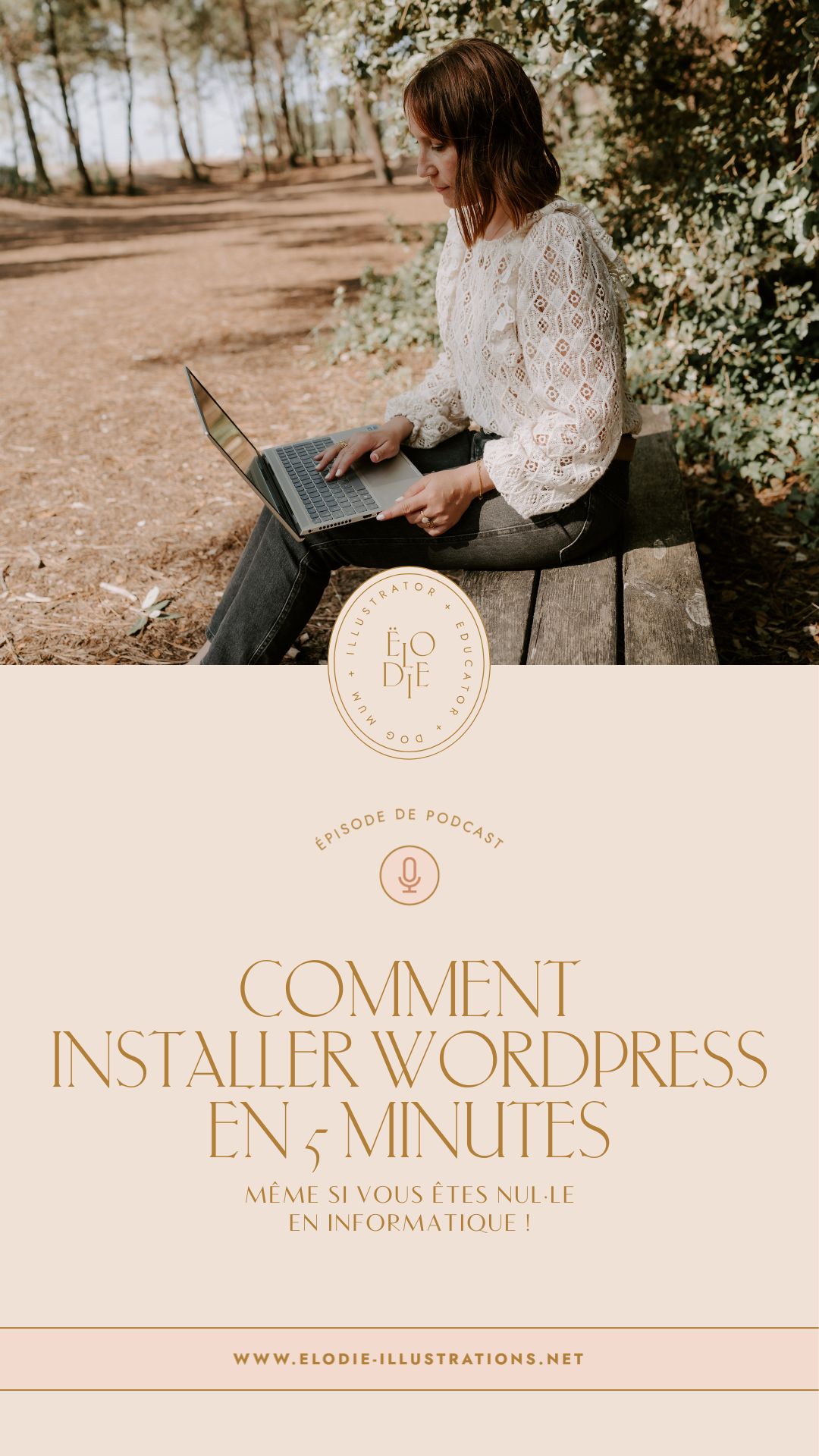
Comment installer WordPress en ligne ou en local en 5 minutes !
Vous avez décidé de créer votre site sur WordPress et vous ne savez pas par où commencer ? La technologie vous refroidi et vous avez peur d’y passer des heures ? Dans cet article je vous guide pas à pas pour créer votre site sous wordpress en quelques clics.
Cet article fait partie d’une série d’articles visant à vous accompagner à réaliser votre portfolio sous WordPress. Si vous ne les avez pas encore lu, je vous invite à les découvrir ici :
1. 5 raisons de créer son portfolio avec WordPress
2. Créer son site sur WordPress étape par étape (vous y êtes !)
3. Mes 10 plugins indispensables sur WordPress
WordPress est ce qu’on appelle dans le jargon un CMS (content management system ). En français cela se traduit par un système de gestion de contenu. En d’autres termes, WordPress vous permet de créer votre site web, votre portfolio, votre blog et même votre boutique.
Une fois installée sur votre hébergement (nous allons voir comment), vous aurez accès à une interface (appelé communément Back Office) qui vous permettra de gérer l’ensemble du contenu de votre site sans être obligé.e de connaître le language informatique.
Une des particularités de WordPress est que l’outil en lui-même est gratuit. C’est également un outil open-source ce qui signifie que des milliers de graphistes et de webmasters ont accès aux codes pour créer de nouvelles fonctionnalités. Cela fait de WordPress une plateforme unique aux ressources infinies.
En 2016, j’ai décidé de faire migrer mon site web d’un site html créé par un ami à WordPress. En effet, avec l’arrivée des appareils mobiles, gérer un site responsive en html était devenu trop complexe pour moi.
Pendant un certain temps, bien que tentée par WordPress.org mais refroidie par mon manque de connaissances du langage technique, j’avais peur de franchir le pas. Puis finalement, à l’aide d’un tutoriel trouvé sur le net, j’ai fini par me lancer et par installer mon site seule. Quel plaisir de ne plus être dépendante !
Je ne vais pas vous mentir, ce ne fut pas une partie de plaisir pour la néophyte que je suis, mais aujourd’hui je vais vous montrer comment grâce à OVH vous allez pouvoir sauter l’étape la plus compliquée !
Dans cet article je vous guide pour installer votre site wordpress en ligne. Toutefois, si vous préférez tester WordPress en local avant de vous lancer dans l’achat d’un nom de domaine ou d’hébergement, je vous donne également les explications pour installer WordPress en local de manière totalement gratuite dans la deuxième partie de cet article.
C’est parti !
Note : Ci-dessous je vous décris comment créer votre site sur wordpress étape par étape. Mais si vous êtes comme moi et que vous êtes du genre à lire en diagonale, prenez garde à ne rien oublier. Dans tous les cas, n’hésitez pas à revenir en arrière si vous avez loupé une information importante 🙂 .
Installation de votre site WordPress avec OVH
S’il s’agit de votre premier site en ligne, pour installer WordPress, la première chose que vous ayez à faire est de commander un espace d’hébergement (c’est là que sera installé votre site et où seront stockées toutes vos images), puis d’acheter un nom de domaine, autrement dit votre adresse unique et personnalisée du type : www.votrenomdedomaine.com
Libre à vous de choisir la solution qui vous convient pour votre hébergement (beaucoup d’entre elles se valent), mais personnellement après avoir rencontré des difficultés sur un autre hébergeur, j’ai choisi de passer chez OVH et je n’ai rien à en redire. Par ailleurs, sachez qu’à l’achat de votre hébergement, OVH vous propose d’installer automatiquement WordPress ce que je vous conseille de faire car cela vous permettra de sauter les étapes les étapes les plus fastidieuses et vous fera gagner un temps précieux.
a / Réserver un nom de domaine
Votre nom de domaine est unique et doit être identifiable rapidement. Si vous avez un pseudo, le mieux est qu’il figure dans l’adresse de votre site.
Votre site web est comme votre carte de visite, et une fois créé, vous aurez souvent l’occasion d’en parler en soirée ou autre. Alors un conseil, facilitez-vous la vie et celle de vos interlocuteurs en choisissant un nom de domaine simple, identifiable et facile à retenir.
Note : Attention, choisissez bien votre nom de domaine, car par la suite, pour des raisons de référencement, il est fortement conseillé de ne jamais en changer !
Vous avez choisi ? Cliquez-ici pour vérifier si votre nom de domaine est disponible. Si oui cliquez sur “Continuer” et parmi les 3 options proposées, je vous conseille de partir sur le “Service Gold”, les autres étant plus adaptées pour les marques. Cochez ensuite toutes les options gratuites et cliquez sur “continuer”.
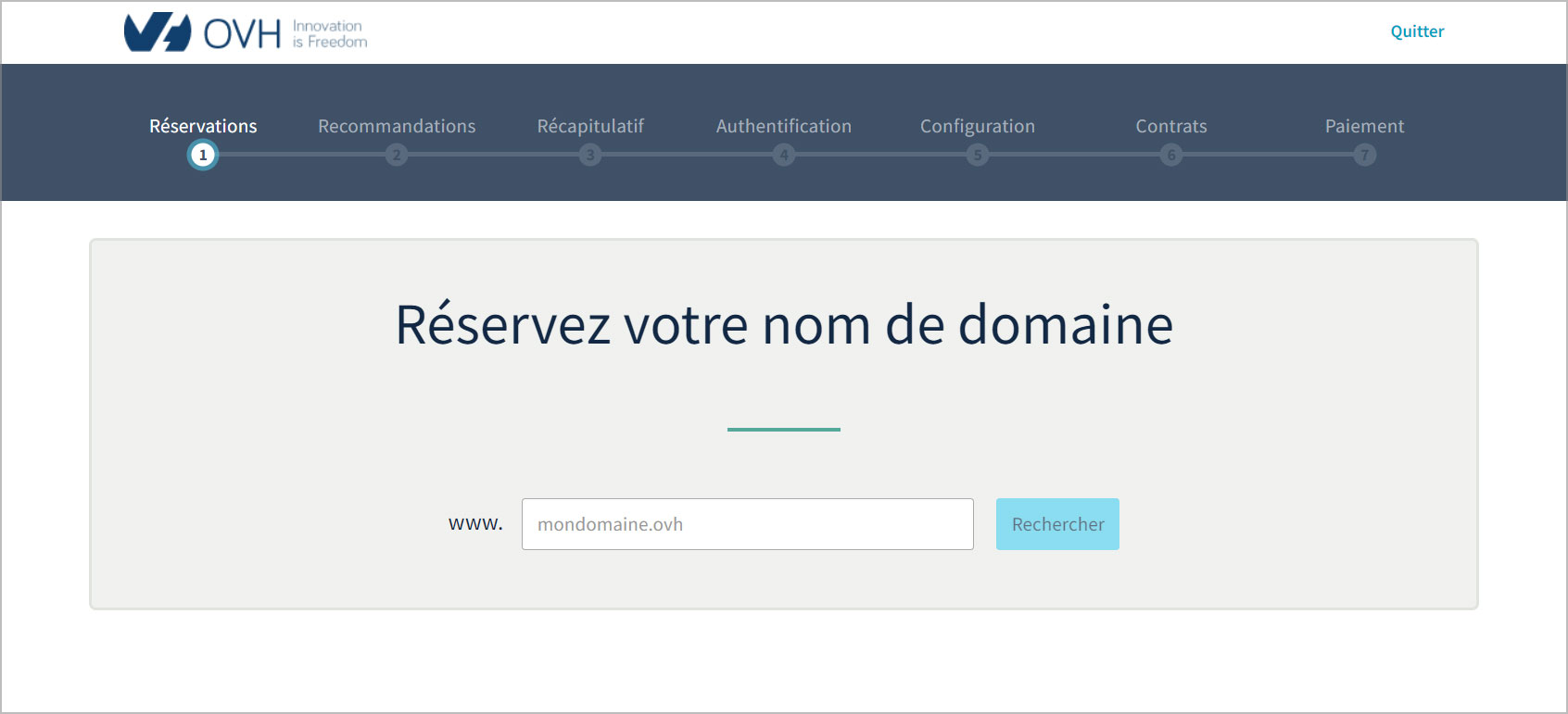
b/ Choisir un hébergement sur OVH
Dans la liste d’hébergement proposés, je vous conseille de partir sur l’option “Perso”, la première option n’offrant qu’un espace de 1 go, ce ne sera pas suffisant pour héberger votre site. J’utilise personnellement l’option “Perso” pour mon site et c’est largement suffisant, inutile de payer plus cher ! Et ne vous inquiétez pas, dans tous les cas il sera toujours temps de changer d’option plus tard quand le besoin s’en fera ressentir.
Une fois l’option sélectionnée, vous allez vous voir proposer tout un tas d’offres supplémentaires un peu compliquées (CDN et Certificats SSL), ne vous en préoccupez et un peu plus bas, sélectionnez le module pré-installé WordPress puis cliquez sur “Continuer”.
Note: Si vous avez déjà un hébergement, vous pouvez cliquer sur l’option ” Je n’ai pas besoin d’hébergement Web avec mon nom de domaine” tout en bas de la page.
Vous arrivez ensuite sur la page “Recommendations”, qui n’est rien d’autre qu’une page de pub. S’il y a une offre qui vous intéresse allez-y, sinon cliquez sur “Continuer” puis une fois sur la page “Récapitulatif”, cliquez à nouveau sur “Continuer”. Vous arrivez dans la partie “Authentification”.
Si vous n’avez pas encore de compte, créez-en un. Puis en bas de la page “Configuration”, sélectionnez les “Serveurs DNS par défaut” puis continuez. Enfin, sur la page “Contrats”, cochez les deux cases pour accepter puis continuez. Pour finir, sur la page “Paiement”, choisissez le mode de paiement de votre choix puis continuer.
Félicitations ! Vous venez de créer votre hébergement + votre nom de domaine. Cependant veuillez noter que la création de votre site prendra peut-être 1-2 jours pour être effective.
Dans votre boîte mail vous avez dû recevoir un mail de confirmation de la part d’OVH avec vos paramètres de connexion OVH et un autre avec vos identifiants FTP . Attention à conserver ces informations précieusement, car vous en aurez besoin plus tard.
Tips : Vous pouvez vous créer une note accessible partout sur Evernote et y coller vos informations personnelles pour les retrouver facilement lors de vos prochaines connexions.
Puis quelques minutes plus tard dans un 3ème mail “Installation réussie de WordPress” vous trouverez :
– le lien d’accès de votre site
– le lien d’administration de votre site
– vos informations de connexion
Cliquez alors sur le “Lien d’administration” et entrez les informations de connexion (nom de l’administrateur + mot de passe) et cochez la case “se souvenir de moi” si vous n’avez pas envie d’être obligé.e de rentrer vos informations à chacune de vos connexions. Ensuite cliquez sur “Connecter”.
Vous voilà maintenant dans le Back Office (ou tableau de bord) de votre nouveau site WordPress où vous allez pouvoir créer vos pages, uploader votre thème et écrire des articles si vous le souhaitez !
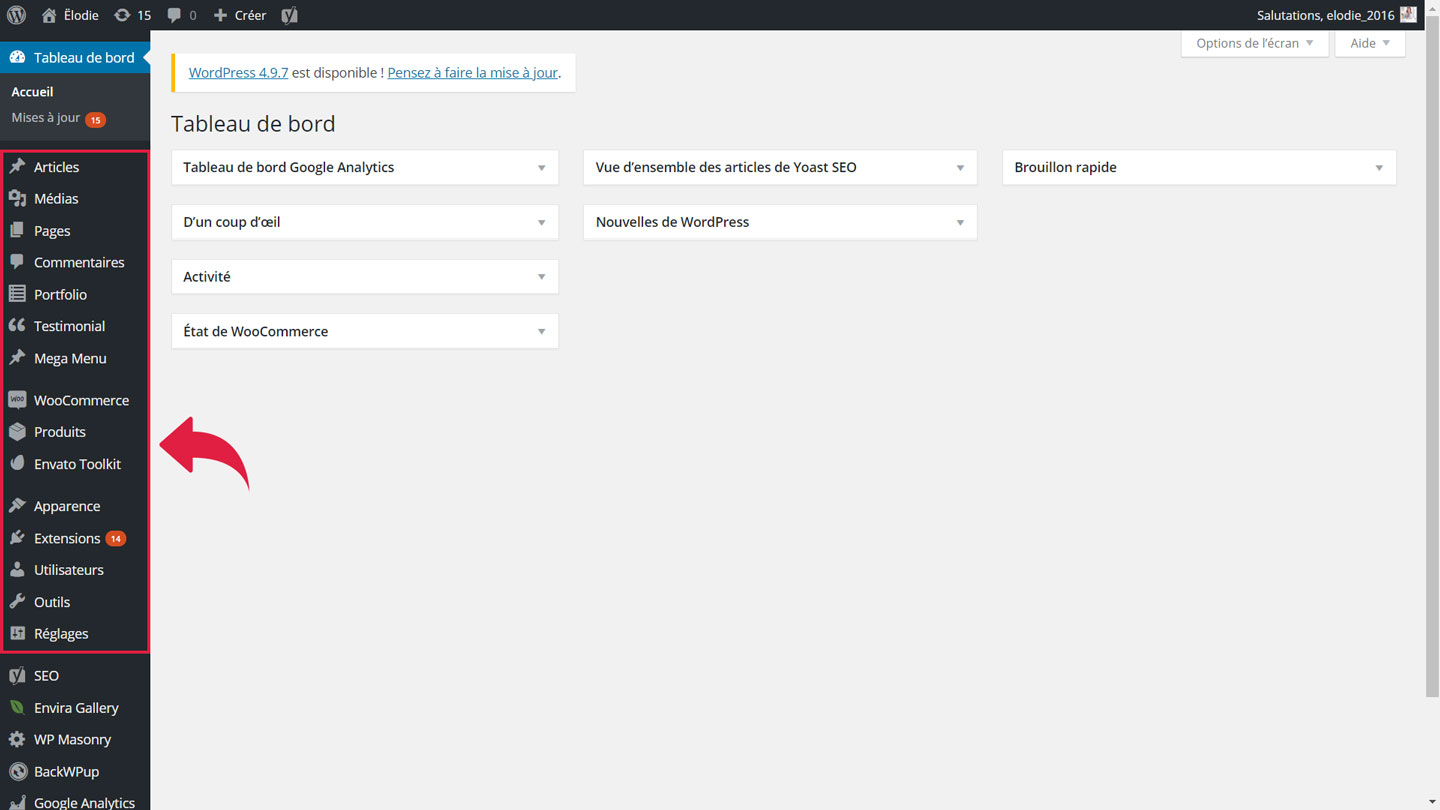
Installation de WordPress en local
Si vous préférez, vous pouvez également installer WordPress en local dans un premier temps afin de prendre le temps de vousfamiliariser avec WordPress. Cela vous permettra de vous faire la main et decommencer à travailler sur votre site sans crainte de faire de bêtise.
Personnellement c’est ce que j’ai fait pour réaliser la deuxième version de mon site car je savais que je n’aurais pas beaucoup de temps à y consacrer et je ne voulais pas mettre mon site hors ligne pendant des mois.
Pour installer WordPress en local, pas besoin d’acheter de nom de domaine ni d’espace d’hébergement, vous pourrez le faire plus tard lorsque votre site sera prêt à mettre en ligne.
Voici les 3 manipulations à effectuer pour installer WordPress en local :
a/ Installer et démarrer Wampserver sur votre ordinateur
b/ Télécharger et installer WordPress en local
c/ Créer une base de données (oui je sais ça fait peur mais tout se fait facilement en 3 clics c’est promis ! 🙂 )
a/ Installer et démarrer Wampserver sur votre ordinateur
Dans un premier temps, rendez-vous sur la page du serveur Wamp et scrollez un peu plus bas pour télécharger la dernière version. Choisissez entre 32 bits et 64 bits selon la version du système d’exploitation de votre ordinateur (pour trouver l’info sur PC tapez “à propos de votre pc” dans le menu de démarrage de votre ordinateur).
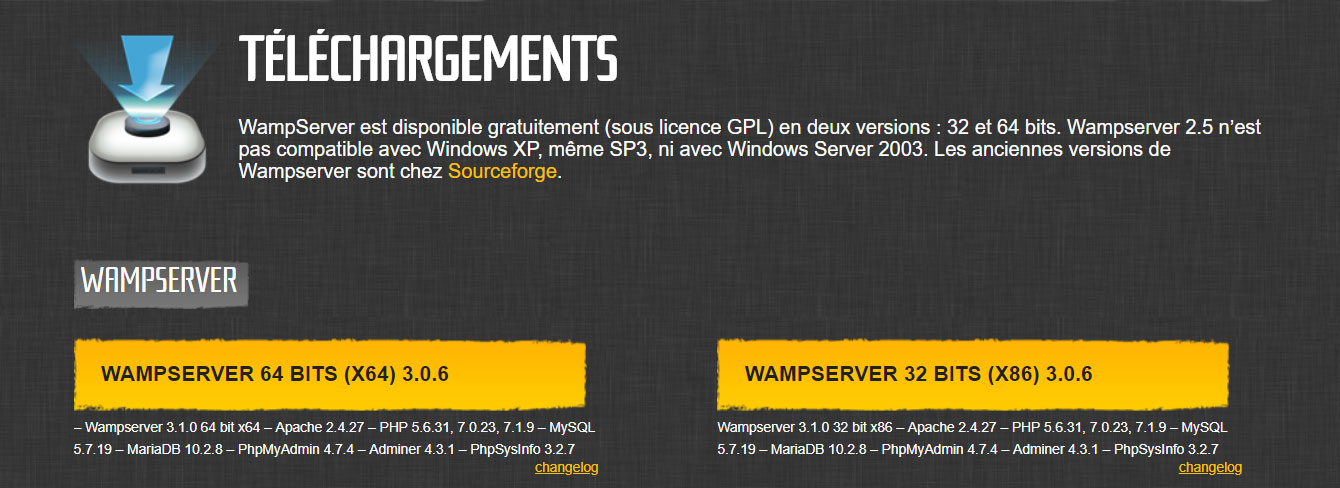
Une fenêtre s’ouvre, inutile de remplir vos informations, cliquez simplement sur le lien en jaune “passer au téléchargement direct”. Continuer ensuite en cliquant sur le gros bouton vert “Download latest version”. Ensuite, récupérez votre fichier d’installation .exe dans votre dossier de téléchargement et double-cliquez pour démarrer l’installation.
Notez bien le dossier de destination dans lequel le serveur va s’installer, puis continuez et terminez l’installation en sélectionnant vos préférences.
Une fois l’installation réussie, vous devez “démarrer les services” de Wampserver pour avoir accès à votre domaine virtuel local. Pour cela, lancer Wampserver (sur pc faites une recherche dans le menu de démarrage), puis lorsqu’une icône de Wampserver rouge apparaît dans la barre des tâches, cliquez-dessus et sélectionnez “démarrer les services”. L’icône passe alors au vert ce qui signifie que vous avez accès à votre domaine virtuel local et que tout fonctionne correctement.
b/ Télécharger et installer WordPress en local
Puis dans un second temps, rendez-vous sur le site de wordpress ici et cliquez sur le bouton “Télécharger WordPress” puis sur le bouton de la page suivante pour récupérer la dernière version.
Pour installer wordpress sur votre domaine local tout juste créé, allez chercher le dossier intitulé “wordpress” que vous venez de télécharger puis copiez-le à l’intérieur du dossier “www” (C:\wamp64\www).
Note: Attention, sélectionnez bien le dossier et son contenu, pas uniquement le contenu ! Et je vous conseille dans un premier temps de ne pas changer le nom du dossier.
c/ Créer une base de données pour votre site
En cliquant sur l’icône de Wampserver dans la barre des tâches, vous allez voir apparaître le menu. Cliquez sur “phpMyAdmin” pour accéder à l’interface.
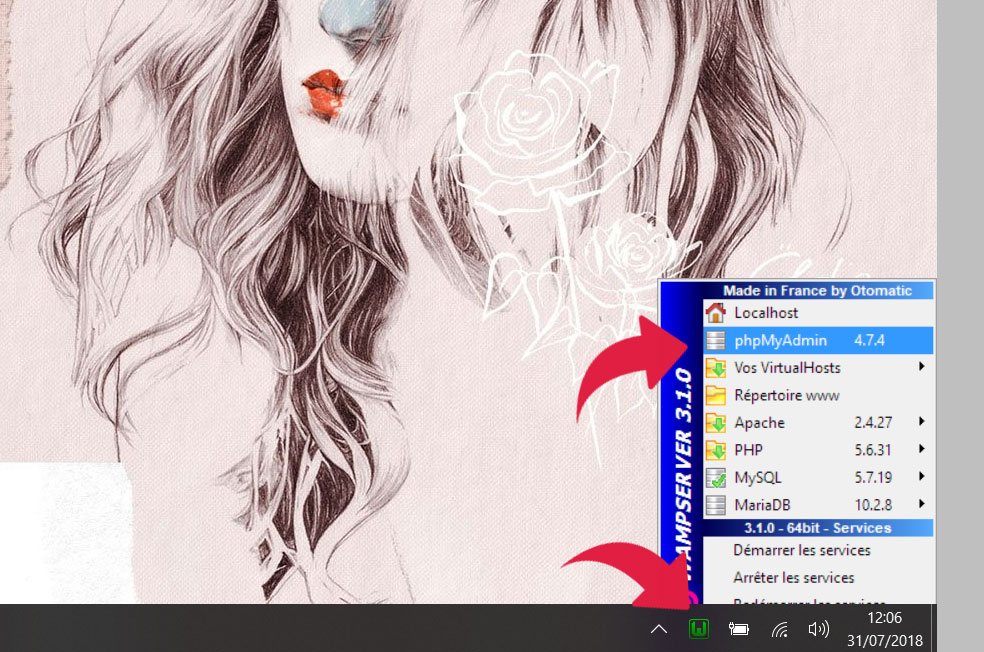
Dans les paramètres de connexion entrez :
Utilisateur : root
Mot de passe : laissez vide
Puis cliquez sur “éxécuter”
Vous voilà maintenant sur l’interface. Pour créer une nouvelle base de données, cliquez en haut sur le bouton “Base de données”. Dans le rectangle, entrez “wordpress” puis cliquez sur “créer”.
Attention, le nom “wordpress” correspond au nom du dossier que vous venez de copier à l’intérieur du dossier “www”. Si vous avez changé ce nom, vous devez nommer votre base de données selon ce dernier.
Exemple : Si vous avez renommé le dossier nommé “wordpress” en “mariedupont” alors votre base de données devra également s’intituler “mariedupont”.
L’installation est presque terminée ! Pour accéder au BackOffice de votre site WordPress, ouvrez votre navigateur internet et entrez l’adresse :
http://localhost/wordpress
ou
http://localhost/mariedupont
Note : Je vous conseille de mettre cette adresse dans vos favoris pour y revenir facilement.
Une fenêtre WordPress va alors s’afficher. Pour votre première connexion, vous allez devoir entrez vos identifiants. Comme précédemment pour la base de données, les paramètres de connexion sont :
Utilisateur : root
Mot de passe : laissez vide
Cliquez ensuite sur valider et lancer l’installation. À ce stade vous êtes libre de choisir vos informations de connexion, entrez-les et notez-les soigneusement pour ne pas les oublier. Continuer l’installation puis connectez-vous à WordPress avec les informations que vous venez de choisir.
Vous voilà sur le BackOffice de WordPress ! Bien joué l’installation s’est déroulé à merveille ! Pour voir à quoi ressemble votre site, cliquez sur de l’icône 🏠 en haut à gauche puis “Aller sur le site”.
Vous êtes toujours là ? J’espère que je ne vous ai pas fait peur avec toute ces manips ? 🙂
N’hésitez pas à me poser vos questions en commentaire pour compléter cet article ou pour m’aider à écrire les prochains articles sur le sujet ! À bientôt !

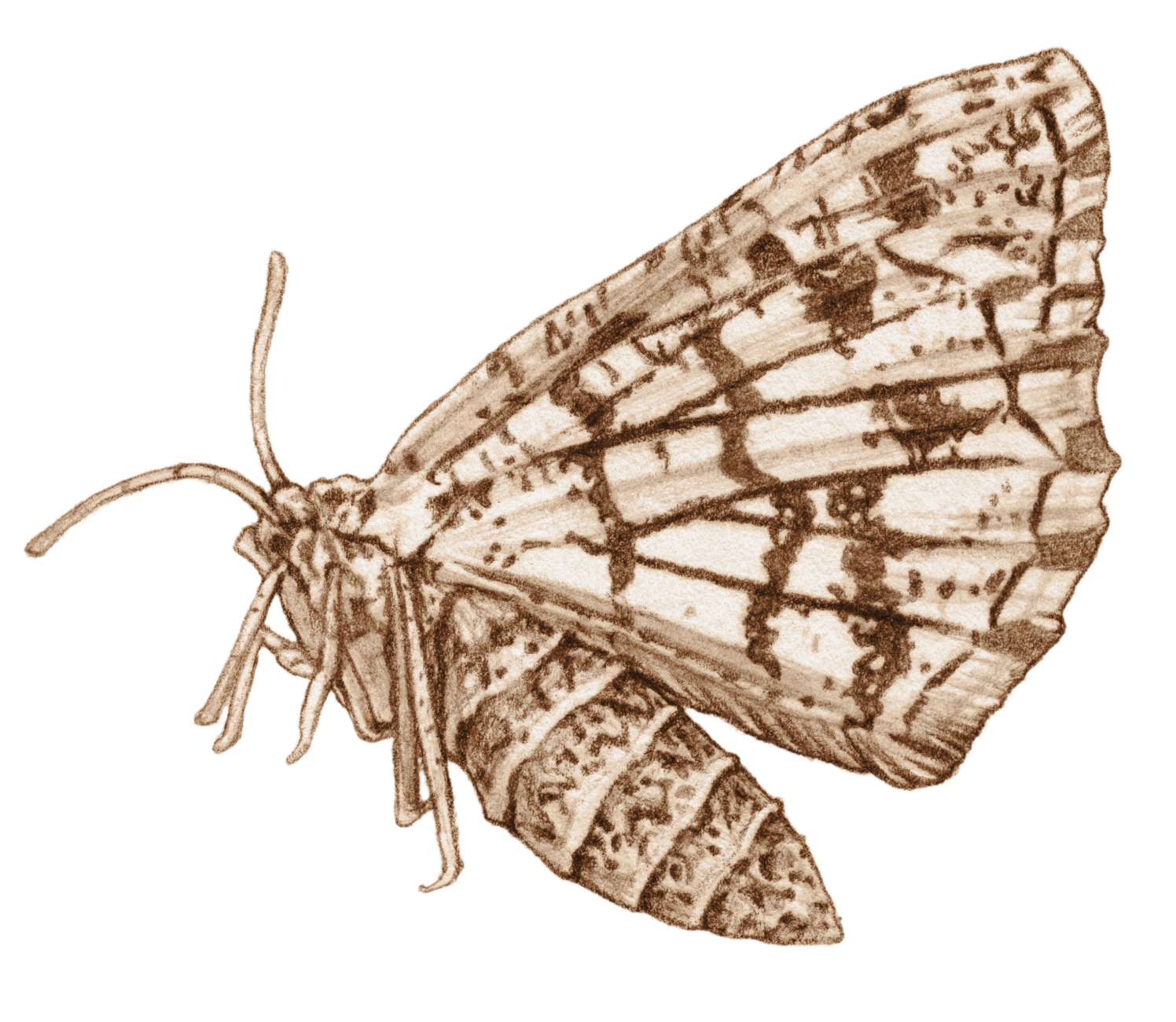




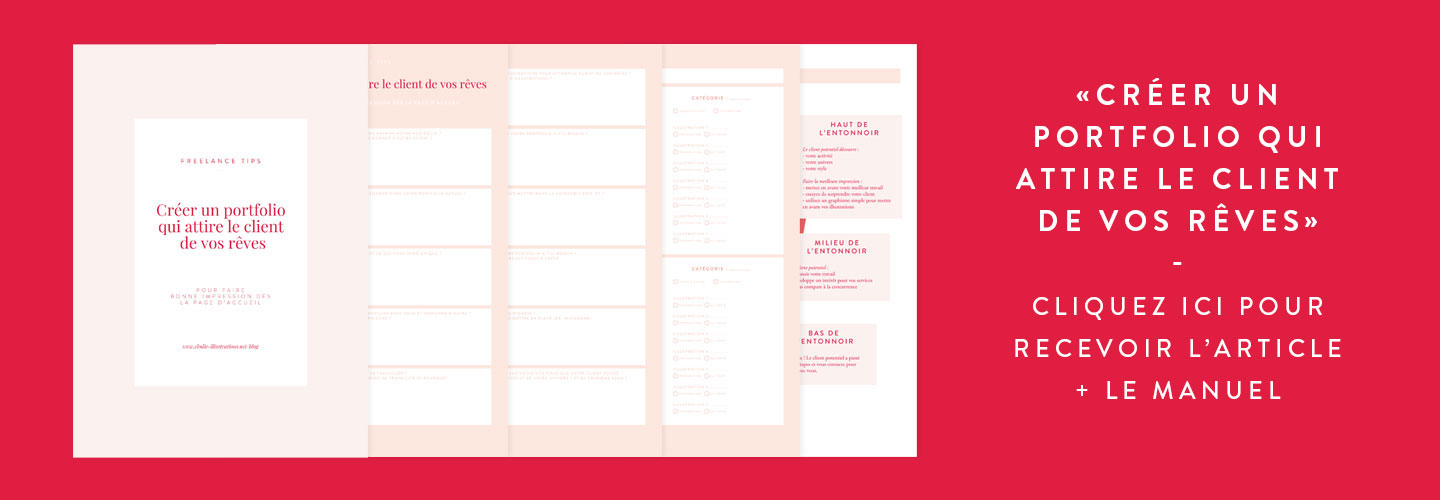







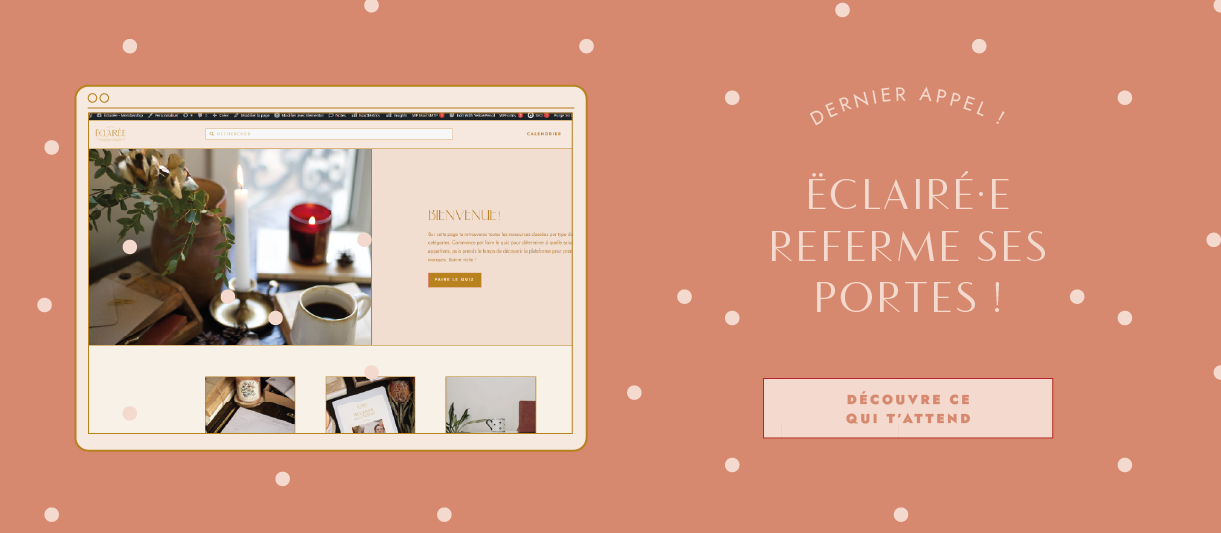





























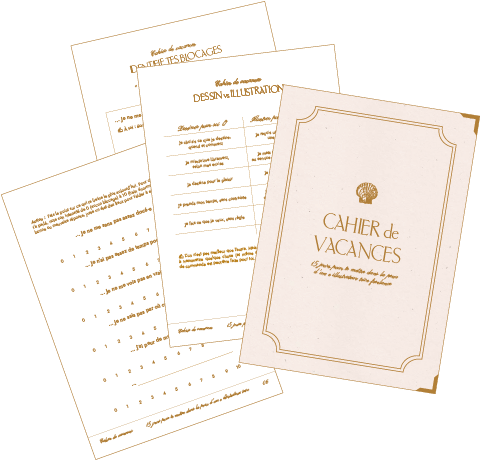


The Comments
Marilyne
Bonjour Elodie
Merci infiniment pour toutes ces infos, à noter ce jour je me suis lancée enfin et pourtant ça m’a demandé beaucoup
Certainement la peur de l’inconnu.
merci pour tout
elodie_2016
> MarilyneFélicitations ! Et oui le plus dur c’est de se lancer ! 😉
Bubble Canelle
Merci beaucoup pour ce mode d’emploi “clef en main” hyper pratique!
elodie_2019
> Bubble CanelleMerci à vous de prendre le temps de m’écrire un commentaire 🙂
Paulina
Bonjour Elodie, demain je vais créer mon blog! J’ai un peu peur lol. J aimerais savoir si je dois m’inscrire avec mon véritable nom ou s il est préférable que je m’inscrive avec mon nom d’artiste? dans le cas ou le nom de naissance est préférable comment puis je être sure à 100% que personne ne fera le lien avec moi? merci beaucoup et bonne journée. C’est toujours un plaisir de lire vos articles 🙂
elodie_2019
> PaulinaBonjour Paulina, petu importe que tu choisisses ton vrai nom ou ton nom d’artiste, l’essentiel est d’en avoir un seul pour toute ta communication (site internet, réseaux sociaux, etc.) afin que tes lecteurs/abonnés puissent faire le lien entre tes différentes plate-formes. Question : pourquoi tu ne veux pas que les gens fassent le lien avec toi ?
Myu-Ri
Merci Élodie, Après un premier essai infructueux qui m’avait découragé, j’ai retenté en suivant pas à pas ce tuto et tout à parfaitement fonctionné. Je suis aux anges ! Merci beaucoup.
elodie_2019
> Myu-RiAh super ! Heureuse pour toi alors ! 🙂
elodie_2019
> Myu-RiSuper bonne journée ! 🙂
Daphné
> Myu-RiBonjour Élodie,
J’ai une question concernant Wampserver, est-il absolument nécessaire de l’installer ? Je m’explique, avant même de voir cet article, j’ai commencé à faire un tour sur WordPress et j’ai juste eu besoin de me créer un compte sur le site pour accéder à mon tableau de bord et à mon futur site (sans serveur pour le moment, je voulais d’abord tester le tout). Je me pose la question si j’ai bien fais les choses du coup 🙄.
Merci encore pour toutes ces informations précieuses !
elodie_2019
> DaphnéAttention ,je pense que tu es passée par WordPress.com alors que ce tuto est destiné à installer wordpress.org. WordPress maintient volontairement la confusion entre les 2 plateformes mais elles n’ont rien à voir. WordPress.org est la seule plateforme qui permet d’installer un site à moindre coût. WordPress.com est plus facile à prendre en main mais on se retrouve rapidement limité dans les options et il faut mettre la main à la poche pour la moindre modif. Je te conseille de repartir de zéro et de relire attentivement chacune des étapes. 🙂
Daphné
> elodie_2019Ah oui je vois ! Je vais effectivement recommencer, merci pour l’explication ! Ça m’aura éviter de perdre du temps au moins 😅
Chloé
Bonjour Élodie 🙂
Merci beaucoup pour cet article limpide et extrêmement utile !
J’ai une question concernant la mise en ligne d’un WordPress créé en local ( c’est la première fois que je fais ça aussi).
Je l’ai déjà créé en passant par MAMP (équivalent de wampserver j’imagine), il ressemble à un site, tout vas bien de ce côté là 🙂
Mais je n’arrive pas trop à comprendre si, en le mettant en ligne – sur un nom de domaine préalablement acheté – j’aurai toujours accès au backoffice de WordPress pour le modifier, éditer un article… ?
Et la connexion au site se fait elle toujours par “l’installation en local”, ou directement via wordpress, avec des identifiants ?
J’espère que c’est assez clair !
Merci encore pour l’article
elodie_2019
> ChloéOui tu auras toujours accès au back office ! 🙂 Tout sera exactement pareil sauf que ton site sera en ligne et visible par tous ! 🙂
Chloé
> elodie_2019Ah uper !
Merci beaucoup 😀
Nathalie
bonjour Elodie, cette installation bon j’avoue ne pas encore avoir lu en détails toutes les explications mais est prévue sur un mac ou PC?
Merci beaucoup Elodie pour la générosité de tes explications. Plein de gratitude
Nathalie
elodie_2019
> NathalieBonjour, pour l’installation en ligne, Mac ou PC peut importe puisque tout s’effectue en ligne ! Pour l’installation locale en revanche, l’équivant du logiciel pour Mac est MAMP. 🙂
nathalie
bonjour Elodie, un tout grand merci!!! je vais appliquer cela en relisant ton article? y a t il une installation à faire sur les deux ou c’est un choix? soit en ligne? soit sur ton ordi?
sorry si jamais je te fais répéter ce que tu aurais expliqué dans ton article!
plein de mercis et bon lundi de Pâques.
Nathalie
Cynthia
Bonjour Élodie ! merci pour le temps que tu prends pour nous guider pas à pas ! Personnellement tu me fais gagner un temps précieux et tu m’aides tellement à me lancer ! merci merci et gratitude !
elodie_2019
> CynthiaOh merci tu es chou 🙂
Ludovic
Bonjour Élodie, merci pour cet article. Voulant enfin me lancer (en local), j’ai cherché un équivalent à Wamp pour Mac, Mamp ou Xamp, et en comparant les caractéristiques de l’un et de l’autre, je suis tombé sur une autre solution qui semble être beaucoup plus simple et surtout avec des fonctionnalités absentes avec Wamp. Cela s’appelle Local (by Flywheel) et c’est disponible sur Mac et PC. Après l’installation de Local sur son ordinateur, il suffit de créer son premier site en cliquant sur le bouton ajouter un site et Local se charge lui-même d’installer WordPress (comme sur OVH en somme). De plus, il peut simuler le https avec un certificat de sécurité SSL fictif, simuler l’envoi des mails par le site (formulaires, commandes…) et gérer des canevas de site (Blueprints) comprenant les réglages, pages et extensions que l’on souhaite réutiliser pour un autre site. Donc, après avoir regardé quelques avis et explications sur YouTube, il me semble que cette solution est plus simple et offre des avantages indéniables. Je viens de l’installer et ça semble bien fonctionner. Voilà donc ma petite contribution qui pourra peut-être vous servir. Cordialement, Ludovic
elodie_2019
> LudovicMerci Ludovic ! Très intéressant j’irai voir ça merci 🙂
Ingrid
Bonjour Élodie, le lien ne fonctionne pas https://www.elodie-illustrations.net/backstages/plugins-wordpress-indispensables. Dommage. Merci de toute information et ta générosité!
elodie_2019
> IngridHello, ça devrait fonctionner maintenant normalement 🙂
Ingrid
> elodie_2019non, toujours ce message:/
Attention : risque probable de sécurité
Firefox a détecté une menace de sécurité potentielle et n’a pas poursuivi vers http://www.elodie-illustrations.net. Si vous accédez à ce site, des attaquants pourraient dérober des informations comme vos mots de passe, courriels, ou données de carte bancaire.
Que pouvez-vous faire ?
Le problème vient probablement du site web, vous ne pouvez donc pas y remédier. Vous pouvez le signaler aux personnes qui administrent le site.
elodie_2019
> IngridLe problème est résolu, mais vous devez sûrement supprimer vos cookies dans votre historique ou encore essayer avec un autre navigateur. Autrement, vous pouvez toujours faire une recherche sur le blog, ou cliquez sur continuer ou “avancé” > “continuer sur le site” quand le message d’erreur apparait.
Ingrid
> elodie_2019Oui, le lien fonctionne. Merci beaucoup! Bon week-end!
P.S.Avant j’ai essayé de “avancé” et c’est été bloqué.
Sophie
Bonjour Elodie, Je trouve fantastique de votre part de fournir toutes ces explications qui sont une aide précieuse. J’ai une petite question concernant la création d’une petite boutique avec votre solution wordpress. Est-ce possible et cela est-il payant? Mille mercis pour votre réponse et bravo pour vos réalisations. A bientôt Sophie
elodie_2019
> SophieBonjour Sophie,
Oui c’est possible en installant gratuitement l’extension Woocommerce. De base c’est gratuit mais bien sûr c’est comme pour tout, pour avoir accès à certaines fonctionnalités plus poussées, il faudra peut-être mettre la main au porte-monnaie :).
Berthe Ludivine
Je vous déconseille fort Mamp, c’est incompréhensible et impossible de s’en Débarrasser, le dossier pour le Désinstaller est introuvable. J’ai du juste supprimer l’application, mais je pense que ce n’est pas vraiment supprimé du coup…
Impossible donc d’installer worpress en local. Sur mac visiblement nous sommes bloqués.
Sophie MARIE
Bonjour, merci beaucoup pour ce super tuto! 🙂
Il est très clair, merci! Malgré celà je rencontre un problème que je n’arrive pas à résoudre malgré plus désintallations, réinstallations…
Quand je rempli les champs pour la 1ère connexion de wordpress, quand je valide j’ai ensuite ce message d’erreur qui m’empèche d’aller plus loin:
“Impossible de sélectionner la base données
Le serveur de la base de données n’est pas connecté (ce qui signifie que votre identifiant et mot de passe sont corrects) mais la base de données ne peut pas être sélectionnée.
……….”
Avez-vous une idée d’où vient le problème? Merci infiniment!
Sophie
Céline
Salut Elodie!
Merci pour cet article très complet 🙂
Après avoir déjà mon site wordpress.com, je souhaite passer a wordpress.org. J’ai installé ovh en y mettant mon nom de domaine du site wordpress.com, et lorsque je clique sur le lien du module wordpress ca m’envoit tout de suite à wordpress.com. Faut-il que j’installe wordpress.org en local pour pouvoir y accéder?
Et est-ce possible de transférer un site wordpress.com sur wordpress.org?
Merci beaucoup !